Cum maresti durata de viata a SSD-ului tau
 In urma unor discutii cu Visurat am acumulat niste informatii noi despe SSD-uri. Am cautat ulterior pe net si am gasit mai multe lucruri interesante pe care am sa vi le prezint mai jos.
In urma unor discutii cu Visurat am acumulat niste informatii noi despe SSD-uri. Am cautat ulterior pe net si am gasit mai multe lucruri interesante pe care am sa vi le prezint mai jos.
SSD-ul este construit diferit fata de un HDD, el nu are parti in miscare, e ceva de genul unui ram mai mare, daca e sa facem o comparatie.
Astfel sunt o multime de chestii in setarile windows-ului care ar putea fi schimbate in scopul imbunatatirii performantelor calculatorului tau cat si pentru marirea duratei de viata a noului tau SSD.
Ca o paranteza, daca nu stiati, SSD-ul pe langa avantajele certe pe care le ofera are un mare dezavantaj, durata lui de viata este limitata. Se spune, conform unor calcule, ca prin optimizarea modului in care windows-ul foloseste SSD-ul, i se poate mari durata de viata cu 2-3 ani. In acest mod o sa va puteti bucura de performantele SSD-ului pana la 8 ani.
Sa luam pe rand fiecare operatiune pe care e bine sa o faceti:
1. Instalati driverele placii de baza
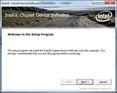 Asigurati-va ca ati instalat si ati facut update la toate driverele placii voastre de baza. Aceasta va permite un management eficient al transmisiei de date pe porturile voastre SATA. Update-urile sunt necesare pentru ca de foarte multe ori remediaza problemele aparatute dupa lansarea unor anumite componente noi.
Asigurati-va ca ati instalat si ati facut update la toate driverele placii voastre de baza. Aceasta va permite un management eficient al transmisiei de date pe porturile voastre SATA. Update-urile sunt necesare pentru ca de foarte multe ori remediaza problemele aparatute dupa lansarea unor anumite componente noi.
2. Dezactivati System Restore
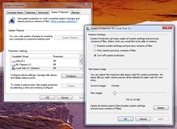 Spre deosebire de HDD-ul clasic, SSD-ul lucreaza mult mai repede cu "system restore" dezactivat. Chiar daca la inceput nu va dati seama de acest lucru, pe masura ce o sa utilizati mai mult computerul, pe SSD o sa ramana spatii goale pentru ca o sa stergeti si o sa adaugati noi fisiere. SSD-ul o sa functioneze mai greu, o sa trebuiasca sa citeasca de fiecare data aceste informatii pentru a trece peste respectivele spatii.
Spre deosebire de HDD-ul clasic, SSD-ul lucreaza mult mai repede cu "system restore" dezactivat. Chiar daca la inceput nu va dati seama de acest lucru, pe masura ce o sa utilizati mai mult computerul, pe SSD o sa ramana spatii goale pentru ca o sa stergeti si o sa adaugati noi fisiere. SSD-ul o sa functioneze mai greu, o sa trebuiasca sa citeasca de fiecare data aceste informatii pentru a trece peste respectivele spatii.
Pentru dezactivarea System Restore faceti click dreapta pe My computer si selectati Properties. Click pe System Protection din coloana stanga, apoi selectati SSD-ul, click pe butonul Configure… iar apoi bifati Turn off system protection.
3. Dezactivati indexarea SSD-ului.
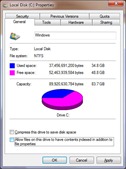 Pe hard disk-ul clasic indexarea asta folosea windowsul-ui la gasirea mai rapida a fisierelor ce-i erau necesare. Acum, pentru ca SSD-urile se misca aproape instant (0.1ms) indexarea nu face altceva decat sa mareasca numarul de scrieri pe hard, ceea ce nu va este necesar.
Pe hard disk-ul clasic indexarea asta folosea windowsul-ui la gasirea mai rapida a fisierelor ce-i erau necesare. Acum, pentru ca SSD-urile se misca aproape instant (0.1ms) indexarea nu face altceva decat sa mareasca numarul de scrieri pe hard, ceea ce nu va este necesar.
Deschideti My computer, click dreapta pe SSD, alegeti Properties.
In partea de jos a ferestrei ce vi se deschide trebuie sa debifati "Allow files to have contents indexed in addition to file properties". O sa va ceara permisiunea administratorului, dati-i voie.
O sa va apara un popup in care va da ceva eroare, e normal, selectati ignore all si lasati-l sa continue. Procesul asta o sa dureze aproximativ 2 minute.
4. Dezactivati Disk Defragment Schedule
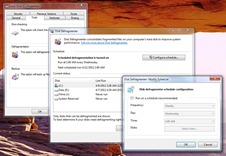 De obicei Windows 7 ar trebui sa faca chestia asta by default dar mai sunt momente in care uita si atunci este bine sa verificati daca aveti sau nu defragmentarea anulata. Cum am zis si mai sus, SSD-ul se misca aproape instant si nu aveti de ce sa faceti aceasta defragmentare. Lasata pornita, numarul scrierilor si citirilor de pe SSD-ul vostru o sa creasca substantial.
De obicei Windows 7 ar trebui sa faca chestia asta by default dar mai sunt momente in care uita si atunci este bine sa verificati daca aveti sau nu defragmentarea anulata. Cum am zis si mai sus, SSD-ul se misca aproape instant si nu aveti de ce sa faceti aceasta defragmentare. Lasata pornita, numarul scrierilor si citirilor de pe SSD-ul vostru o sa creasca substantial.
Deschideti My computer, click dreapta pe SSD, alegeti Properties. In partea de sus dati click pe tabul Tools apoi pe Defragment now…
Alegeti din lista de jos SSD-ul vostru apoi apasati butonul Configure schedule… apoi debifati "Run on a Schedule Box".
5. Turn Off Multi-Boot Selection
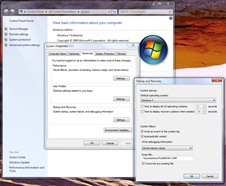 Chestia asta nu trebuie sa o faceti in cazul in care aveti mai multe sisteme de operare pe acelasi hard.
Chestia asta nu trebuie sa o faceti in cazul in care aveti mai multe sisteme de operare pe acelasi hard.
Daca nu aveti, dezactivarea este indicata. O sa castigati cateva secunde in plus la pornirea calculatorului.
Click dreapta pe My computer, apoi selectati Properties. Alegeti din coloana stanga Advanced System Settings. Apoi click pe butonul Settings… din boxul de jos Startup and Recovery.
In fereastra nou aparuta trebuie sa debifati Time to Display List of Operating System.
6. Turn Off Hibernation
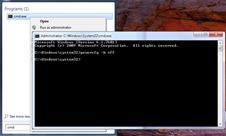 Hibernarea era foarte utila pentru HDD-uri, ea ajutand sistemul sa incarce rapid informatiile ce le avea in memorie inainte de hibernare. Acum, pentru ca SSD-ul vostru este extrem de rapid, sistemul nu mai are nevoie de aceasta informatie. In plus prin dezactivarea hibernarii o sa obtineti si un spatiu suplimentar de cca. 2.5GB pe SSD-ul vostru.
Hibernarea era foarte utila pentru HDD-uri, ea ajutand sistemul sa incarce rapid informatiile ce le avea in memorie inainte de hibernare. Acum, pentru ca SSD-ul vostru este extrem de rapid, sistemul nu mai are nevoie de aceasta informatie. In plus prin dezactivarea hibernarii o sa obtineti si un spatiu suplimentar de cca. 2.5GB pe SSD-ul vostru.
Apasati pe Start, scrieti cmd in casuta de cautare de jos. Nu apasati enter! In partea de sus o sa va apara cmd.exe. Click dreapta pe el si selectati Run as administrator. In fereastra ce o sa va apara scrieti powercfg -h off.
O sa dureze cateva secunde iar cand operatiunea este terminata o sa va reapara cursorul.
7. Disable Windows Search and Superfetch (Services.msc)
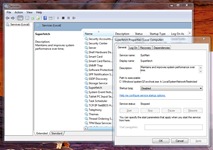 In campul de cautare din start scrieti services.msc si apasati enter. In partea de jos o sa gasiti Superfetch. Apasati click dreapta pe el si selectati Properties.
In campul de cautare din start scrieti services.msc si apasati enter. In partea de jos o sa gasiti Superfetch. Apasati click dreapta pe el si selectati Properties.
In drop down-ul de acolo selectati Disabled si apoi dati ok.
Mergeti mai jos si gasiti windows search. Click dreapta selectati Properties iar apoi din fereastra ce va apare dati Stop serviciului, apoi Disable si apasati ok.
8. Enable Faster Booting Sequence (Msconfig)
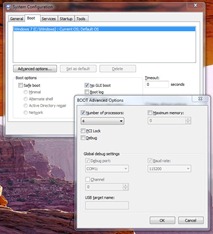 Aceasta optiune va dezactiva aparitia logoului Windows din timpul butarii. O sa obtineti un timp de boot imbunatatit cu 2-3 secunde.
Aceasta optiune va dezactiva aparitia logoului Windows din timpul butarii. O sa obtineti un timp de boot imbunatatit cu 2-3 secunde.
In bara de cautare din Start scrieti msconfig. In fereastra aparuta alegeti tabul Boot. In acest tab o sa aveti mai jos No GUI boot, bifati aceasta optiune. Timeout ar trebui sa fie 0 in urma modificarilor ce le-ati facut in pasii de mai sus. Daca nu, si inca aveti 30 acolo, setati timeout-ul la 3.
Acum apasati pe Advanced Options. Bifati Number of processores si alegeti de acolo cel mai mare numar ce va aparea in lista. In cazul meu a fost 4. Daca voi aveti mai multe core-uri numarul ala o sa fie mai mare. Selecati ok apoi restart.
9. Disable Recycle Bin
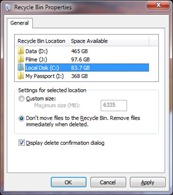 Atentie, chestia asta poate duce la pierderi accidentale ale fisierelor pe care le stergeti de pe SSD-ul vostru. Daca stergeti fisiere de pe un alt hard ce-l aveti pe computer, un HDD normal, fisierele astea o sa va apara in continuare in Recycle Bin.
Atentie, chestia asta poate duce la pierderi accidentale ale fisierelor pe care le stergeti de pe SSD-ul vostru. Daca stergeti fisiere de pe un alt hard ce-l aveti pe computer, un HDD normal, fisierele astea o sa va apara in continuare in Recycle Bin.
Click dreapta pe Recycle Bin alegeti Properties.
Selectati SSD-ul vostru si bifati Don’t move files to the Recycle Bin. Remove files immediately when deleted.
Apasati Apply.
10. Wait To Kill Service Timeout (Micsoreaza Shutdown Time)
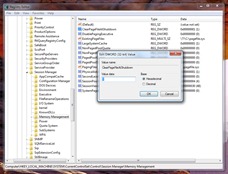 In campul search din Start scrieti Regedit. Navigati prin folderele de acolo pana la HKEY_LOCAL_MACHINE\ SYSTEM\CurrentControlSet\Control. In dreapta o sa aveti de modificat parametrii randurilor 2 si 5, adica ClearPageFileAtShutdown si LargeSystemCache. Click drepata pe ele si schimbati valorile din 0 in 1.
In campul search din Start scrieti Regedit. Navigati prin folderele de acolo pana la HKEY_LOCAL_MACHINE\ SYSTEM\CurrentControlSet\Control. In dreapta o sa aveti de modificat parametrii randurilor 2 si 5, adica ClearPageFileAtShutdown si LargeSystemCache. Click drepata pe ele si schimbati valorile din 0 in 1.
Dati un restart computerului.
11. Mutati folderele pe care stiti ca le folositi frecvent si ele se afla pe SSD
Sunt foldere pe care le folositi des si care uzeaza SSD-ul excesiv. Voi stiti care sunt acestea, in cazul meu a fost vorba de folderul Desktop pe care il foloseam zilnic. Sunt altii care folosesc My Documents sau Downloads. Incercati sa le mutati. Nu aveti nevoie de ele pe SSD, o sa mearga la fel de bine daca le mutati pe vechiul HDD.
Cum se muta aceste foldere am explicat intr-un alt post, vedeti aici.
Atentie!!! Toate modificarile de mai sus le faceti pe raspunderea voastra. Eu nu-mi asum nici o raspundere in cazul in care calculatorul vostru pateste ceva, la fel cum nici cei care au publicat aceste informatii nu-si asuma. E pe riscul vostru!
Eu am facut toate cele de mai sus si pentru moment sunt multumit.
In teorie SSD-ul meu o sa aiba o durata de viata marita. In practica timpul o sa spuna daca am avut dreptate sau nu ;)
P.S. Alte informatii utile gasiti si in comentariul lui Iulian de aici.
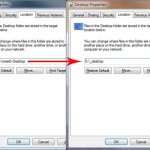




bine, anunta-ma cand iti crapa. Si sunt serios. Adica daca nu iti crapa in 6 luni (in ideea in care tu folosesti calculatorul ala zilnic) imi iau si eu.
Si ce faci cand folosesti doar SSD-ul? Eu am un SSD care suporta cateva mii de scrieri pe un cluster…si o capacitate de 240GB…Am garantia SSD-uluil a 5 ani. De ce as face modificarile de mai sus? Ar insemna sa renunt la anumite functii doar pentru 1-2 ani de autonomie? Plus ca orice gadget sau produs se poate schimba in 1-2 ani!
@Piticu21: Eu am o versiune inferioarade la Corsair, de 11 luni, si nu mi-a crapat de loc. Folosesc calculatorul intre 6 si 14 ore pe zi, si nu la uitat la filme. Cu ocazia lui Cris, m-am mai interesat si eu de capitolul fiabilitate, si am gasit niste statistici la tomshardware parca, si se pare ca, de fapt, rata de RMA este mai mare la HDD-uri decat la SSD-uri. Si rata de RMA creste substantial daca vorbim de HDDuri externe. Singura mare diferenta intre ce se intampla cu datele cand se strica un HDD fata de un SSD este ca la SSD nu mai ai cum sa recuperezi nimic, absolut nimic.
Legat de zvonurile pe care se bazeaza toti cei care pun la indoiala fiabilitatea unui SSD, este vorba despre versiuni vechi are SSD-urile, care picau in mare parte in 6 luni maxim. Alea sunt dinainte de era Sandforce, chiar si inainte ca Intel sa faca SSD-uri cu controller de memorie propriu. Incet incet, s-a trecut la memorii pe 22nm, apoi pe controller de memorie Sandforce (care a evoluat si el foarte mult), apoi la integrarea functiei TRIM, apoi la optimizarea firmware-ului, si pana si Intel a trecut la controllerul de memorie Sandforce, care Intel inainte folosea propriul controller care se lauda cu cea mai mica rata de RMA.
Dupa cum se stie producatorii de HDD-uri acum dau doar 12 luni garantie, si in anumite cazuri 24. Pe cand la un SSD ai garantie si la cel mai praf ssd de 36 de luni, timp in care indiferent ce se strica la el, este inlocuit imediat, fara service, fara nimic.
P.S. Activez de ceva timp ca si user pe forumul mygarage si majoritatea userilor cu grade inalte au SSDuri si pana acum nici unul nu a picat.
Superb articolul!!! Bravoooooooo!
Am aplicat tot ce este pe aici!
@Piticu21 – de cand ma frica asta pe tine de a lua lucruri noi? Asta e tehnologia, avanseaza. Poate mai si crapa anumite chestii dar asta doar nu o sa ne opreasca sa avansam?
@sorin – cele de mai sus sunt si pentru cresterea performantelor calculatorului. Functiile la care renunti sunt in general functii pe care omul nu le foloseste. Ia spune-mi de exemplu de ce nu ai castiga 2-3 secunde la boot daca tu stii ca ai un singur sistem de operare? Ce pierzi? Nu trebuie sa la aplici pe toate, le aplici pe cele care te avantajeaza pe tine…
@Iulian Andrei – merci si ma bucur ca ti-a fost de folos!
Foarte bun acest articol si marcat la favorite pentru ziua in care voi cumpara ssd-ul. Majoritatea lucrurilor ce le-ai pus aici le am dezactivate si pe windows 7 (windows 8 in cazu meu). Daca vrei intradevar sa castigi secunde bune la pornirea calculatorului te sfatuiesc sa incerci versiunea beta de la windows 8. La mine unu se deschide in 3 sau 4 secunde. E fenomenal acest nou windows. Mult mai stabil si mai uitl decat windows 7. Singura problema e cu driverele. Eu cum am o placa video cam vecheeeeeee deocamdata nu ai scos astia de la ati niste drivere bune si functionale pe windows 8 si imi mai crapa.
Buna articol si bafta in continuare.
Eu am un Corsair F60. Am instalat Windowsul pe el. Restul e pe alte harduri… Dupa un an de zile a inceput sa crape. Poate e mult spus crape, insa intr-o buna zi am inceput sa ma trezesc cu ecran albastru, cam la 5 minute dupa ce bootam. L-am scos din computer, l-am conectat la un rack extern si l-am pus la laptop, in ideea de a face backup la diverse chestii. Dupa cateva minute de functionare, ceva se intampla si nu mai puteam copia. Deci tot cam 5-10 min aveam o ‘fereastra’ ca sa salvez ceva. Dupa care il deconectam si-l conectam la loc.
Dupa ce m-am documentat putin pe net si forumuri, am aflat ca pot sa-l formatez intr-un mod special, imi scapa acum numele… e un fel de low lever or something. Ceea ce am si facut, l-am curatat. Am pun din now Windoza pe el si merge super. Deci sunt in al 2-lea an de functionare :)
Invatamintele pe care le-am tras, este unul si anume: nu-l lasa sa se umple! Aveam liber mai putin de 3Gb cand a sucombat.
@V9 – Din ce-am vazut pe net despre Windows 8, imi pare asa, mai mult o versiune pentru tablete sau pentru copii. Nu seamana cu ceea ce ne-am obinuit iar pentru lucru cred ca e complicata. Cred, nu bag mana in foc pentru ca inca n-am testat-o.
Chiar zici ca merita sa instalez versiunea aia?
@Zdeto – Din cate imi zici tu ai pus pe el sitemul de operare si alte programe. Nu inteleg ce date ai vrut sa recuperezi de pe el?
E totusi bine, pentru un incepator ca mine in ale SSD-urilor, sa stiu ca nu trebuie sa-l las sa se umple. Cred ca 90GB sunt suficienti pentru Windows si alte chestii, in rest, daca e sa se strice… am garantie la el 3 ani. Iau altul si gata. Nu am nici o informarie importanata pe el, totul e pe HDD.
Tu ce crezi totusi, acum dupa un an de cand zici ca functioneaza perfect. A inceput sa crape in acel moment sau a fost o clasica eroare de windows?
Eu unu zic ca inbina cu succes softul pentru tablete cu cel pentru desktop. Am scris pe blog o mica recenzie de cum vad eu noul Windows. http://v9blog.ro/windows-8-beta/ . Il poti incerca sa-l instalezi pe o unitatea virtuala cum este cea oferita de cei de la VMware. Bafta
@v9 – Intersant intr-o zi am sa-l incerc. Merci ;)
P.S. Modifica felul in care sunt prezentate linkurile pe blog, nu te ajuta cu nimic. Omul simplu nu le vede si nu stie sa dea click pe ele. Sunt identice cu textul normal ;)
@criserb Mersi fain pentru info am sa lucrez la ele. Bafta in continuare cu ce faci pe aici.
Pingback: Links – 11.04.2012 -- fulgerica's blog
Se poate folosi mai simplu un utilitar: SSD Tweaker – http://www.elpamsoft.com/Downloads.aspx
@serbanra – da, dar ce am zis eu mai sus nu costa nimic, in schimb utilitarul ala e pe bani. In principiu face acelasi lucru, doar ca aici tre’ sa muncesti tu mai mult pe cand utilitarul face asta cu un singur click.
O treaba cu adevarat buna ai fi facut daca ai fi aratat cum se face optimizarea si pentru sisteme de operare bazate pe linux, si unde optimizarea se face mult mai radical si mai bine, si unde se pot obtine performante cu adevarat considerabile daca il imperechezi cu un HDD, pe care userii sa tina o parte din fisiere.
Ce ai aratat aici e de nivel incepator, modificari pe care le fac majoritatea utilizatorilor cu HDD care doresc o viteza mai mare a sistemului lor de operare.
Decât să aplici toate cele recomandate sus, mai bine îți cumperi direct HDD cu platane. Dacă totuși vrei să beneficiezi de avantajele SSD-ului atunci lași scula cum am făcut-o fabrica și indiferent dacă se strică sau nu, indiferent că ai garanție între 3 și 5 ani, îți cumperi un HDD nou în câțiva ani.
Și asta pentru că ți-ai luat SSD de la bun început special pentru performață. Nu văd niciun alt motiv pentru care ți-ai lua un SSD și ai pune sistemul de operare pe el.
E ca și cum ai recomanda 11 pași magici să faci undercloaking la microprocesor pentru a rezista cu 2-3 ani mai mult. E absurd.
Câteodată îți dorești să se strice câte o componentă, pentru că altfel nu te mobilizezi să îți faci upgrade și riști să rămâi cu piese de muzeu prin sistem mult mai mult timp decât ar trebui. (am spus câteodată)
@criserb, am revenit cam tarziu pe aici dar iti raspund la ce m-ai intrebat in ultimul comentariu.
Pe SSD am instalat sistemul de operare. Plus anumite programe pe care le folosesc mai des, sau de la care vreau performanta mai buna. Ce am avut de salvat de pe SSD se gasesc in anumite foldere de tipul AppData si alte minuni care mai sunt prin Users. Diverse setari ale softurilor folosite, etc. Dupa ce lucrezi mai bine de un an pe un sistem de operare, crede-ma ca se adune chestii acolo pe care chiar n-ai vrea sa le pierzi. Cel putin pentru mine… :)
Cand a crapat nu a fost o eroare clasica de windows. Daca mi s-ar fi busit doar Windows-ul atunci n-as mai fi avut probleme cand l-am conectat la laptop, dar am avut.
sau poti sa incerci acest program http://www.freewaregenius.com/2012/04/30/optimize-and-maintain-your-ssd-drive-with-ssd-fresh/?utm_source=feedburner&utm_medium=feed&utm_campaign=Feed%3A+Freewaregeniuscom+%28freewaregenius.com%29
Pingback: durata de viata ssd - My Garage
Faza cu hibernarea mi se pare degaba. Adică eu îmi închid seara pe hibernare și las aplicațiile pornite (cu fișierele salvate). Dimineața pornesc direct în pâine.
Un restart dau cam la 2 săptămâni…
@Ariel – pai da, dar daca il inchizi normal si dezactivezi hibernarea castigi un 2.5GB spatiu. Acum sunt mai ieftine, dar cand l-am luat eu… abia imi ajungeau 90GB pentru programe… restul oricum le aveam pe un alt hard.
daca dezactivez sistem restore, cum pot reinstala windowsul?ce modalitati am sau ce trebuie sa pregatesc inainte de a dezinstala sistem restore?
Multumesc!
Toate sfaturile sunt de bun augur. As mai adauga dezactivarea page-file-ului pe SSD.Un mare plus si ptr folosirea tuturor core-urilor de la procesor, la bootare. In schimb, la mine nu a mers punctul 10. Am dat 0, si cand restartam..asteptam…o vesnicie. De fapt se bloca. Am trecut dinou la setarile “default” si problema a disparut. Oricum restartul se face aproape instant.
Buna
Am tot cautat un rspuns poate ma ajutati un ssd suporta instalarea mai multor sisteme de operare ,gestionate de boot manager ca si pe un hdd?